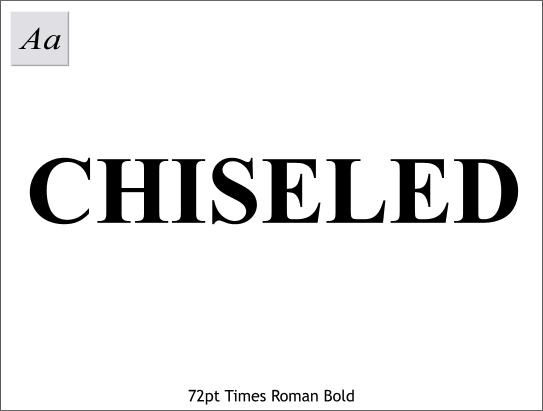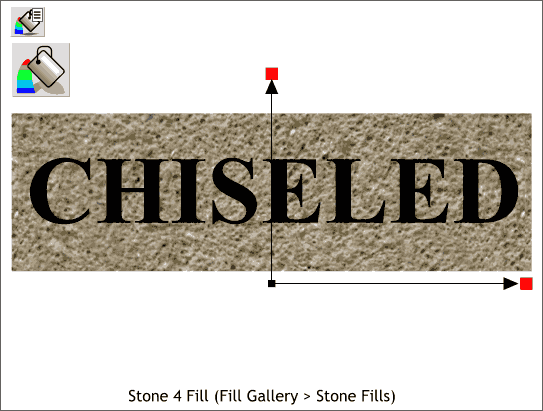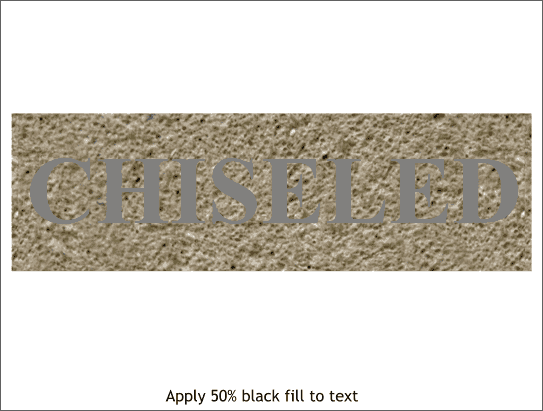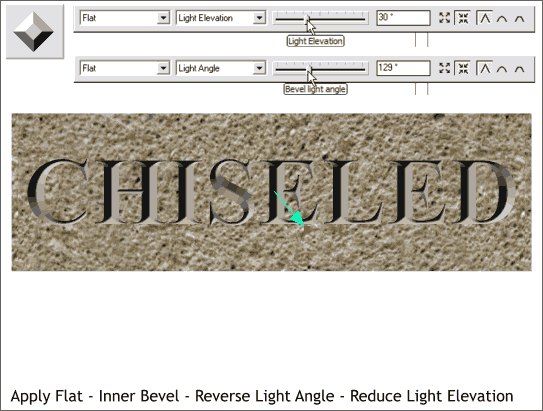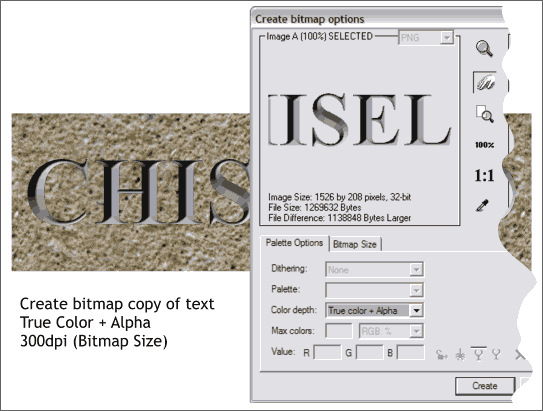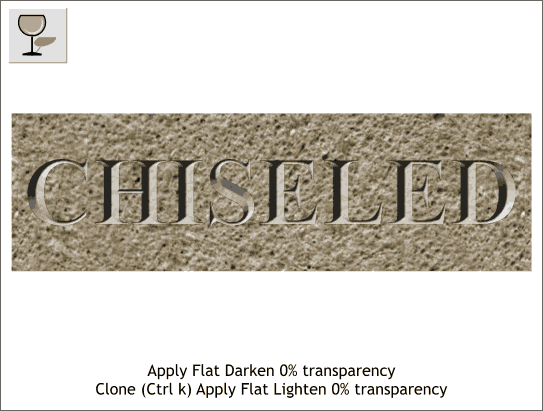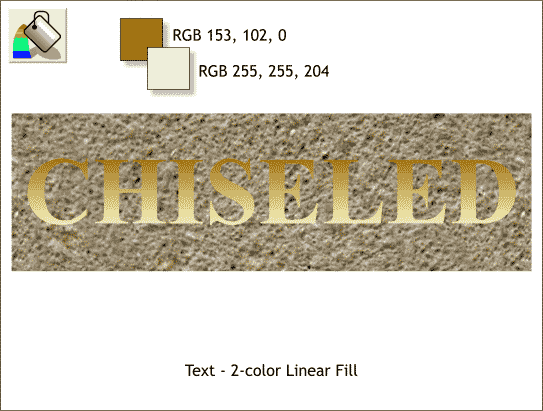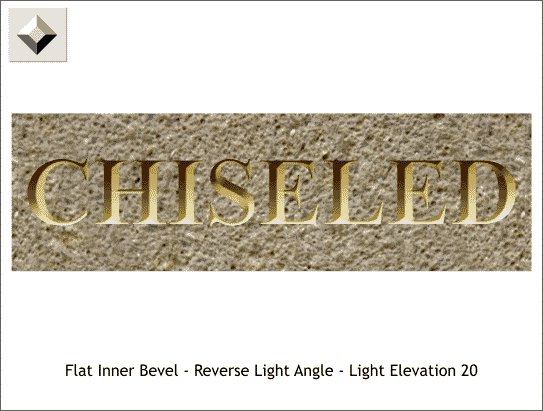|
|
|
|
|
||
 |
|||
|
This mini-tutorial is in response to another reader request for a carved in stone effect. With Xara's Bevel Tool the effect is really easy. Here is my technique.
Step 1 Create some text. I've used 72pt Times Roman Bold.
Step 2 Place a rectangle behind the text and apply a stone or marble fill. I have used Stone 4 from the Fill Gallery (on the upper left portion of the Infobar), Stone Fills folder and reduced the size of the fill using the Fill Tool and dragging the control handles inward until the stone fill looks about right.
Step 3 Apply a 50% black fill to the text.
Step 4 Select the gray text with the Bevel Tool. Drag the red arrows (control handles) toward the center of the text until the outline disappears in the center. Select the Light Angle arrow (shown in green) and drag it around until it is pointing down and right. (Or select Light Angle from the drop down list and change the setting to 129-130 degrees). Select Light Elevation from the drop down list on the Infobar and change the slider setting to 30 degrees. Reversing the Light Angle makes the text look recessed. Reducing the Light Elevation setting makes the beveled text a bit darker.
Step 5 Select only the beveled text and Create Bitmap Copy (Arrange menu). Leave the color depth True Color + Alpha. In the Bitmap Size tabbed section, change the resolution to 300dpi. Click Create. True Color + Alpha creates a bitmap with a transparent background (alpha channel). Move the non-bitmap text to one side. We will need it later.
Step 6 Apply a Flat, Darken, 0% transparency to the text bitmap. And that is chiseled text (Now, here is an easier way to create the same effect. Apply the same stone fill to the text then apply a Flat, Inner Bevel and alter the light angle and light elevation. The effect will be almost identical).
Step 1 This is similar but will produce a gilded chiseled text effect. Apply a vertical Linear fill to the text you set to one side a few steps back. Use the two colors shown.
Step 2 Apply a Flat, Inner Bevel. Reverse the Light Angle and reduce the Light Elevation setting.
|
|