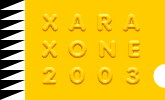|
Here are two ways to create glowing text. The first method uses the Contour Tool the second uses a Blend. Oddly, a Shadow Tool Glow Shadow does not work nearly as well.
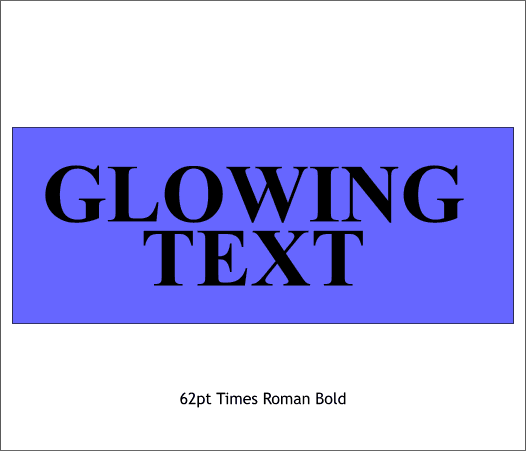
Create the text shown above in the same size or create text of your own.
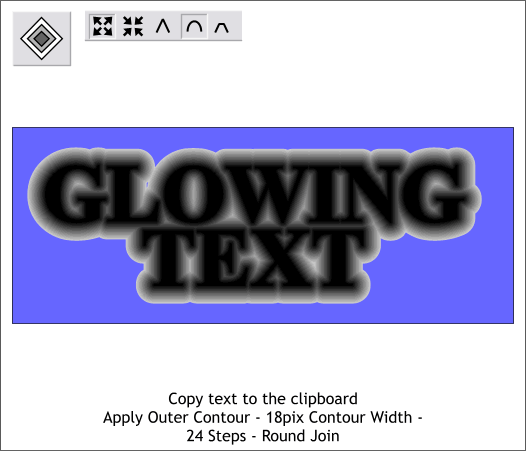
Select the text with the Contour Tool and drag outwards to create an Outer Contour. Click the Round Join icon on the Infobar. Set the Contour Width to 18pix and the number of Contour Steps to
24. Press Enter to apply your changes.
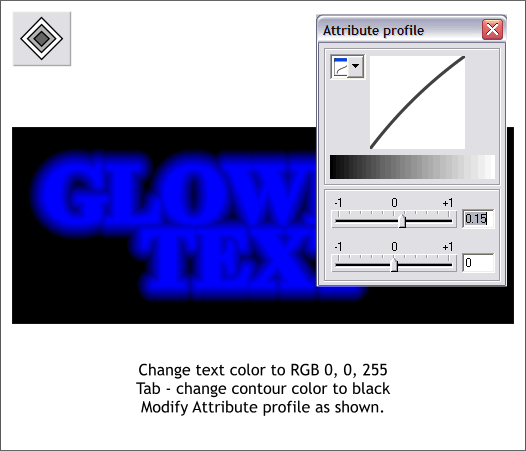
Click the second Profile arrow on the Infobar and modify the top setting to 0.15. Press Enter to apply the change. Drag a bright blue from the screen palette and drop it onto the selected text. Press the
Tab key once to select the outer ring of the contour and click the black color on the screen palette.
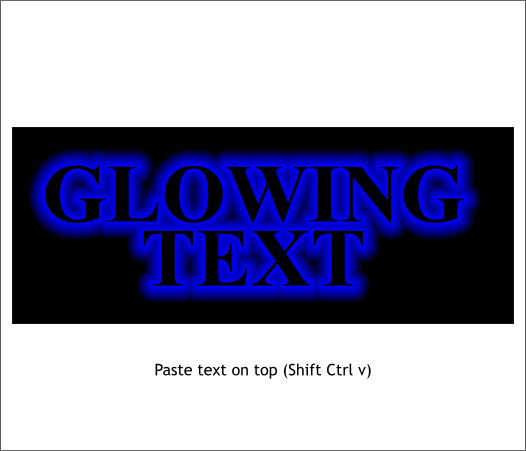
Paste the text from the clipboard on top using Shift Ctrl v.
Method 2
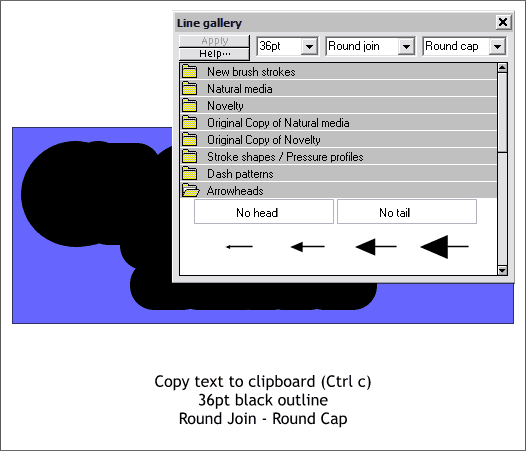
Copy the text to the clipboard (Ctrl c). Apply a 36pt black outline to the text. Open the Line Gallery and from the two drop down lists select Round Join and Round Cap
. The changes apply automatically.
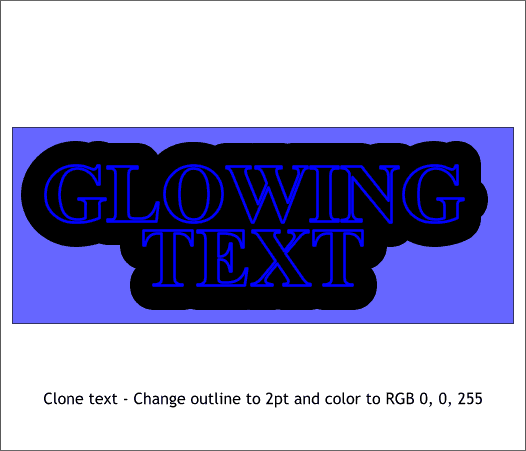
Clone the text (Ctrl k), change the outline width to 2pt and the outline color to bright blue (RGB 0, 0, 255).
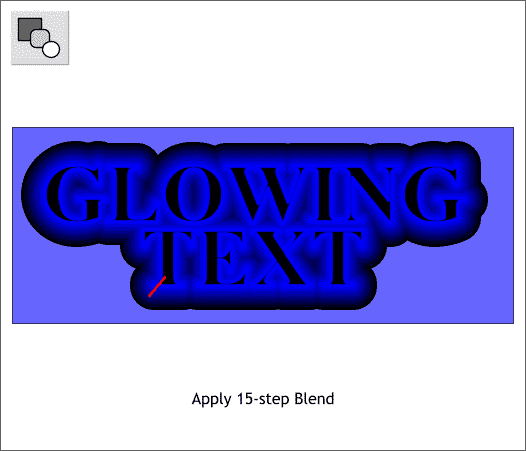
Click on the heavy outline with the Blend Tool and drag to the text with the 2pt outline to create a blend. Change the Blend Steps to 15 and press Enter to apply the changes.
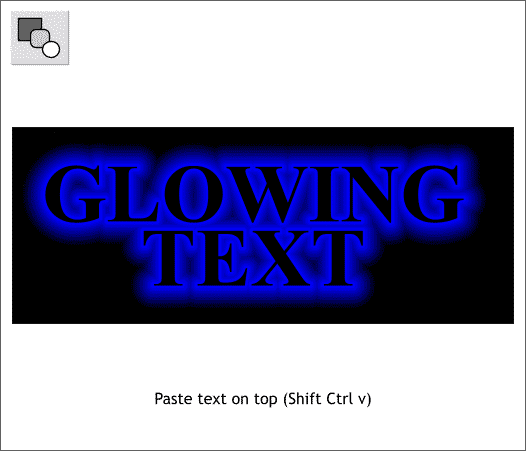
Paste the solid black text with no outline on top (Shift Ctrl v).
|