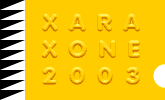|
Continuing from Workbook 17's textures theme, this month we'll create five more textures beginning with a woven Canvas texture which will later be used to add a canvas texture to a photograph.
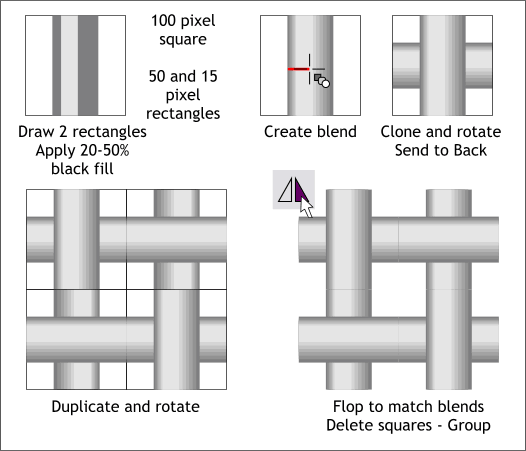
Create a 100 pixel square and apply a white fill. Create two thinner rectangles 50 and 15 pixels wide by 100 pixels tall. Apply a 50% black fill to the larger
rectangle and a 20% black fill to the thinner rectangle. Move the thinner rectangle to the left as shown.
Using the Blend Tool, click and drag from the 50 pixel wide rectangle to the thin rectangle to create a blend. Clone the blend (Ctrl k), rotate it 90 degrees, and send it to the back (Ctrl b).
Duplicate the square and the two blends and arrange them as shown on the bottom left of the illustration above. Rotate the top right and bottom left blends 90 degrees.
Flop the bottom two blends using the Flip Horizontally icon on the Infobar. So that the top and bottom vertical blends align.
Delete the square and group the four blends.
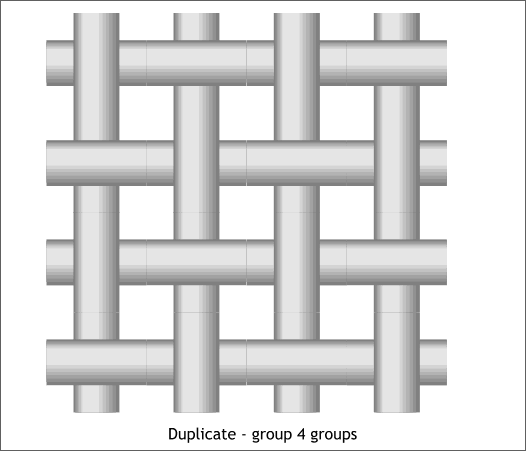
Make three duplicates and align them in 2 rows of 2. Group the 4 groups (Ctrl g).
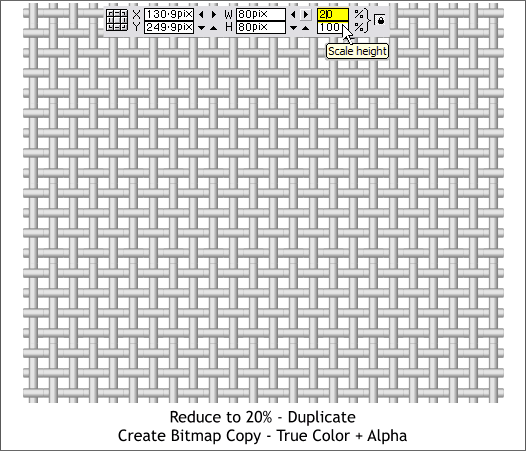
Reduce the group of 4 to 20% by entering 20 in the Scale Height or Scale Width % text entry box on the Infobar and pressing Enter to apply the change.
Duplicate the group 5 times and position them until you have 6 x 6 groups.
Select all these groups and from the Arrange menu, select Create Bitmap Copy... Accept the default settings and press Create. You can delete the blends as we will use the bitmaps from here on.
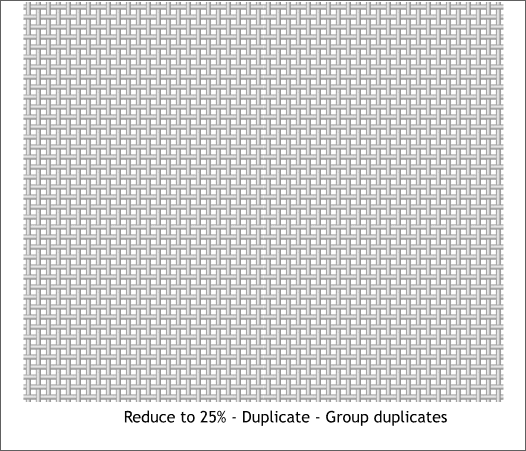
Reduce the bitmap to 25%, make three duplicates and position them in 2 rows of 2 Group the 4 bitmaps.

Place the grouped bitmaps over a photographic image of your choice (or over a color or texture). Select the bitmap with the Transparency Tool and from the Transparency Type drop down list, select Brightness
. Move the Transparency Slider to 25% on the Infobar.
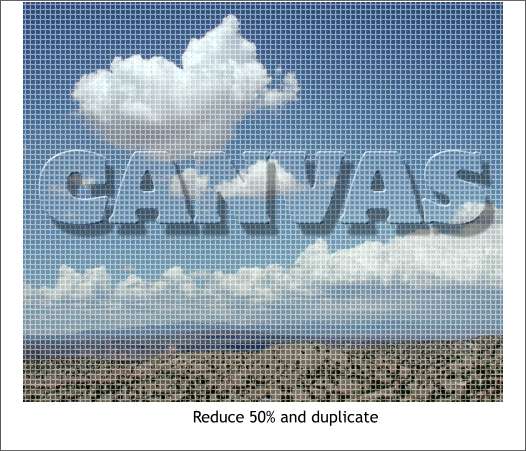
This example uses 4 1/2 size bitmaps. The type was filled and the fill matched with a bitmap of the photo with screen. A slight bevel and wall shadow makes the text stand out.
|