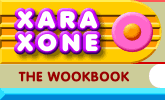 |
 |
| H 1 2 3 4 5 6 Download Zipped Tutorial |
|
|
|
Exporting an image as a bitmap such as TIFF to hand off to a printing company has many advantages. The greatest of these is what you see on the bitmap image is what you get. And while this is a good way to prepare a document for printing, there are also a few drawbacks. Namely text. Text exported at 300dpi when printed, looks OK, but not great. Unless you export at 600-1200 dpi, your text is never going to be as clean as it will when exported in a vector format, such as PostScript or Encapsulated PostScript.
What is PostScript and EPS? PostScript is a page description programming language invented by John Warnock and Chuck Geschke, founders of Adobe Systems Incorporated. Simply put, PostScript is an all text file that describes every object on a page and precisely plots each object's location on the page. This enables any PostScript compatible output device to recreate the objects on the page as described in the script. PostScript is device dependent. PostScript text will output at 300 dpi on a Laser printer and the same text will output as high as 3000 dpi on a Linotronic or similar high resolution output device.
The example above illustrates the benefits of PostScript text. The small lowercase a is vector on the left and bitmap on the right. At screen resolution they both look the same. (Actually PostScript and True Type characters do look a little better on the screen vs. bitmap since they take advantage of the Microsoft's type rendering engine. But that is beyond the scope of this article). The two enlarged versions tell the story. The PostScript type is described by its outline which is determined by a series of control points. Each of these control points describe the straight line or an arc that connects it to the next control point. Because this description is mathematical, the outline of the text can be scaled to any size and the relationship between the control points remains the same and so the character's outline remains razor sharp. The bitmap text consists of pixels. Pixels are a fixed size. So at screen resolution the small a looks about the same as the PostScript a. But when we enlarge the bitmap type up to the same size, the pixels become very apparent. To avoid a jagged outline, the bitmap text is Anti-aliased by creating intermediate colored pixels that smooth the text. The PostScript File When you export text and vector objects as a PostScript or Encapsulated PostScript file, a text script is created that describes every single object in the file in the same minute detail way as the PostScript type is described above. In addition the position of every object is noted in the script as well. It is this script that enables to output device to redraw every object on the page to exactly the same dimensions, colors, and position. So what is the difference between PostScript and Encapsulated PostScript? PostScript is intended primarily to go directly from the *.PS file to the output device, a PostScript compatible printer or film output device for example. The Encapsulated PostScript file is intended to be printed from within another applications such as QuarkXPress or Adobe InDesign or other publishing applications. EPS file can contain a variety of text and image formats. PostScript has evolved over the years becoming more robust and incorporating more features. While early graphics programs like CorelDRAW had many features not found in Adobe Illustrator or Aldus FreeHand, files output with Corel's EPS filters often resulted in jobs that would not print. In addition, complex images created in all graphics programs that exceeded a certain number of control points per object would not print. Many early PostScript files would take hours sometimes to output, if they output at all, tying up the output device and creating much hostility towards the file's creator. For those of us creating graphics on the PC, dealing with Macintosh-dominated service bureaus and printers proved a most unpleasant experience. Subtle differences between the PC and the Mac versions of PostScript, including added characters at the beginning of the script file which had to be edited out on the Mac before the script would run, also contributed to the myth that all PC programs were junk. I even had a technician at a service bureau who was having problems with one of my files tell me, why don't you get a Mac! Her coworkers whom I worked with all the time, knew the secret to getting my files to output. The rude lady was not aware of this step and so rather than admit her ignorance of Windows files, put the blame on Windows. PostScript 3, the latest version, is faster, supports transparency, is more tolerant, and has basically made everyone's life easier. And today almost every major graphics application is cross platform compatible. It has been a long time since I had to listen to the lecture of why the Mac was a better computer. But there are still a few diehards out there. Exporting to EPS
To export your objects to EPS, from the File menu, select Export... In the Export File dialog, select Xara X EPS (*.eps) from the drop down list and press Export. IMPORTANT: Xara does not offer a Selected Objects option when you export to EPS (or Illustrator .ai). Make sure that your page contains only the objects you wish to export. Everything on the page, selected or not, will be exported.
In the Xara X EPS Export Options dialog, unless you are printing to a device that is either Level 1 or Level 2, select Automatic (this lets the PostScript output device determine the proper level) As PostScript (versions 1 and 2) does not support transparency, areas containing transparent objects are output as bitmaps. The resolution setting allows you to set the resolution used for these transparent areas and for any bitmaps in the document. If you have transparency, bevels, shadows, or other similar effects, ask your printer what DPI setting you should use. For example, if you are printing at 300 Lines Per Inch (this may be a different measurement outside the United States) double the DPI to 600 Dots Per Inch. Always select the Export Text as Curves option. This eliminates the biggest problem associated with most PS and EPS files: having the exact font on the output device. And even if the font is installed on the host machine, there is always the problem of font naming. Users of Adobe Illustrator will know this. The same font in Illustrator as exported from Xara, even if it is an Adobe Type 1 font, will usually not be found by Illustrator. Text as Curves converts the text into outlines and eliminates any font matching problems. NOTE: The maximum DPI setting is 600 dpi. The scary thing about PostScript and Encapsulated PostScript is how do you know how the actual printed output is going to look. Or even if all the objects are going to print. Often this is a great leap of faith and a strong reason for exporting the whole thing as a TIFF file.
The example above was a test EPS file output from Xara X at 600 DPI resolution. I opened the EPS file in Photoshop CS to see what was actually on the file. Photoshop RIPs (Raster Image Processes) the file turning the PostScript into a rasterized (bitmap) image. If the EPS file opens OK in Photoshop it is a good indication that everything is OK. This file was right on the money. In my test file I used transparency, bevels, shadows, text on a path with a gradient fill applied to some of the letters. And to my pleasant surprise, all came out just fine. But always find some way of proofing your EPS file including placing the file in QuarkXPress or Adobe InDesign. I was able to place my test EPS file in both Quark 6 and InDesign CS. So I am fairly confident that my printer will be able to place and print my file. Exporting to Adobe Illustrator *.AI and *EPS Many printers and service bureau personnel will insist on an Adobe Illustrator file. While this is fine for very simple images, due to the limitations of the Illustrator, and the fact that Xara's Illustrator filter is several versions old, you must be very cautious. Illustrator only supports Linear and Radial gradient fills. Any other gradients fills, such as Conical, Diamond, Elliptical, etc. will not translate properly into Illustrator and will either be converted to Linear or Radial, or converted to flat color. Bevels, shadows, bitmaps, and any gradient transparency will not translate either. All text should be converted to editable shapes because that will not translate either.
This is what my Illustrator exported file looked like when I opened it in Illustrator CS. Ouch! Some things translated while others did not. The file would not open in Photoshop CS! So you really have two options. Either make your image very very basic, or plead with your printing company or service bureau to please try to output your Xara EPS file. Knowing Illustrator's limitations before you design for Illustrator export can save you a lot of grief. For more information on PostScript Luc Devroye's PostScript Page For information on Adobe's EPS File Specifications go here. Once again let me also remind you that Xara's Help files contain a lot of useful information not covered in this short article. In particular all of Xara's dialog menus have context-sensitive Help that details all the options related with that dialog. If you get confused, just press the Help button for a complete explanation. I hope this Workbook has been useful in demystifying the various issues covered. If you have comments, questions or suggestions, please use the feedback form on the next page to send me your comments.
Gary W. Priester
|
||
|
|
||