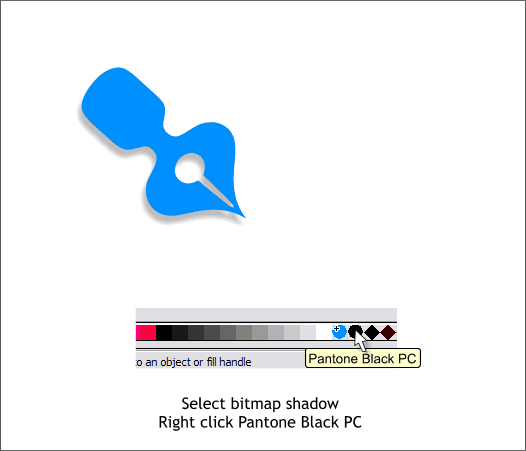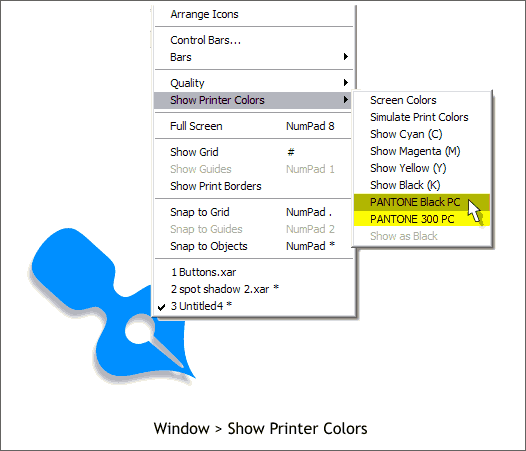|
|
|
This edition of the Workbook builds upon the material covered in Workbook 27. It is recommended you read Workbook 27 before reading this Workbook. The latest Xara X1 patch (Xara X1.1c) (7.4 MB) now makes it possible to create spot color bitmaps which is the subject of this month's Workbook. Click here to go to the download page. NOTE: This patch only works with the CD version. Please read the instructions on the download page before you start the download process. Creating a Spot Color Soft Shadow When you use Xara's Shadow Tool to create a soft shadow, Xara uses an RGB black for the shadow color and applies transparency. This is OK if you plan to export a bitmap image. But not OK if you want to create a 1 or 2 color spot color output for commercial printing. The reason for this is RGB colors are neither CMYK or Spot colors. And, Spot colors cannot have transparency. This means, that the Shadow Tool cannot be used to create a Spot color shadow. But thanks to the latest patch, Xara can create a spot color bitmap. We will use this new capability to create a soft, spot color shadow.
Select an object (in this case the number 2 formatted in the Zapf Dingbats font, and which I rotated) and using the Shadow Tool, apply a Wall Shadow. As I explained previously, this is a transparent RGB black and will not work as a spot color. With the object selected, from the Arrange menu, select Convert to Editable Shapes. And then from the Arrange menu, select Ungroup or press Ctrl u. This separates the shadow from the object.
Drag the shadow clear of the object (the blue dashed outline indicates the entire shadow shape).
Right click on the shadow and from the pop up menu, select Create Bitmap Copy... Select the True Color Color Depth option and change the Resolution: to 300dpi. Delete the original shadow.
We will use 2 Pantone spot colors for this image: Pantone 300 blue and Pantone Black. Open the Color Gallery (F9). Scroll down to, and open the Pantone Solid to Process folder. (This folder contains the Pantone spot colors and if these colors are used in a CMYK document, the CMYK approximations for these colors). Scroll down to Pantone 300 PC and double click on this color to add it to the Color Line (the screen palette). Spot colors appear as circles in the Color Line.
Click the Options... button in the Color Gallery and select Find... Key in Pantone Black and press Find. When Xara finds Pantone Black in the list of colors, double click on Pantone Black to add it to the Color Line. You now should have the two spot colors on the Color Line that we will use for the pen object and the soft shadow.
Select the pen object and click on the Pantone 300 PC color to apply the color. Select the bitmap then right click on the Pantone Black color on the color line. This changes the shadow color to Pantone Black. (Make sure the fill is set to none).
To verify that the 2 spot colors are present, select Show Printer Colors (Window menu). The two colors should appear in the fly out menu. If you select Pantone Black , you will see the shadow minus the blue portion of the pen. Select Pantone 300 PC and you will just see the pen object. You can use this new feature to verify the presence of CMYK and Spot colors. Refer to Workbook 27 - Creating a PDF File for information on creating a PDF file to give to your printing company.
|
||
|
|
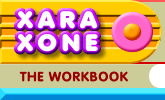

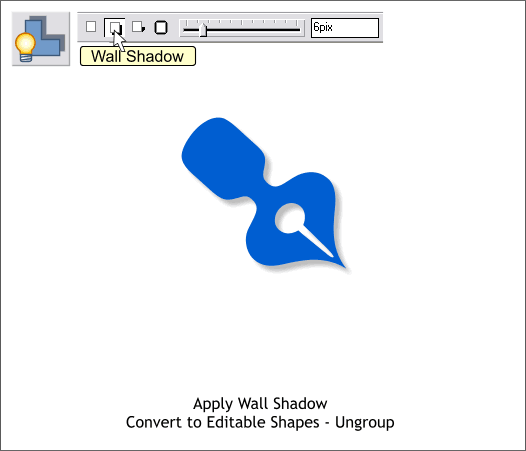
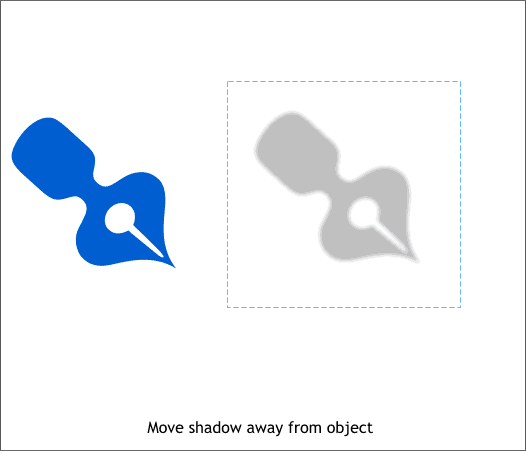
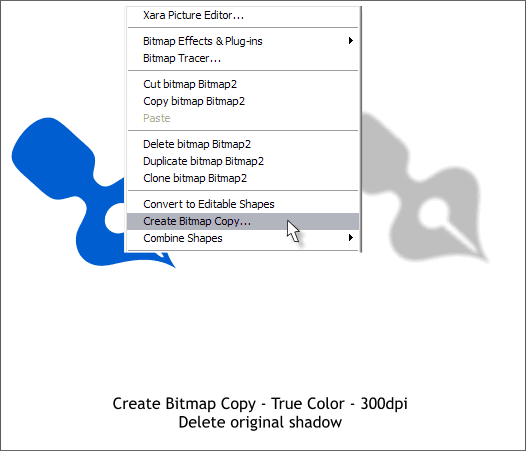
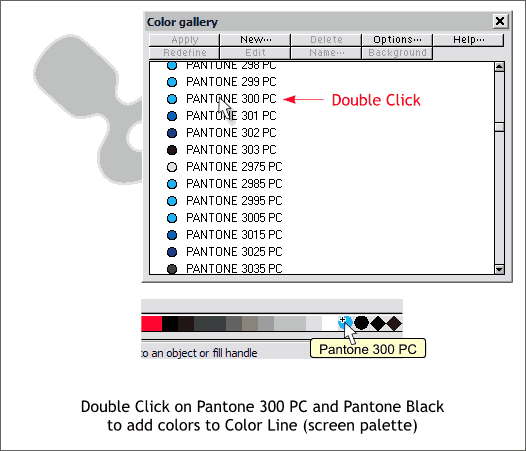
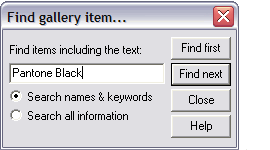 Finding Pantone Black is not easy
and I want to use Pantone Black instead of Pantone Process Black. Pantone Black comes after Panton 405 PC, not the first place I would look for it.
Finding Pantone Black is not easy
and I want to use Pantone Black instead of Pantone Process Black. Pantone Black comes after Panton 405 PC, not the first place I would look for it.