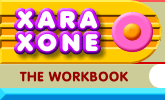 |
 |
| H 1 2 3 4 5 6 Download Zipped Tutorial |
|
|
|
Here's a way to create a 3D cube. Select the QuickShape Tool. On the QuickShape Tool Infobar, select 6 from the Number of Sides drop down list. Click the Create Polygon icon (the hexagon). Hold down both the Ctrl and Shift keys. Click and drag a hexagon rotating while you drag so the top and bottom are the pointed sides.
TIP: If you select the polygon with the QuickShape Tool before you drag the guides, an X will appear in the exact center of the shape. Drag and snap your guidelines to this X.
Select the Shape Editor Tool. Click a control point where the illustration above says "Click first control point". Click the 2nd control point at the intersection of the two guidelines. Click the 3rd and 4th guidelines as shown and click the last control point on top of the first. The cursor changes to a + to indicate you are about to create a closed path and the shape fills black.
Using the same method, create the left and right sides and apply yellow, red and blue fills.
Hold down the Shift key and click on all three sides to multiple select them. From the Arrange menu, select Group. Reduce the size of the cube and make a duplicate (Ctrl d ). Place the duplicate next to the first cube. Continue to make duplicates and create a pyramid as shown above. TIP: You can drag and drop a duplicate in Xara by dragging the object or group of objects and clicking the RIGHT mouse button before you release the LEFT mouse button.
Here is a simple tutorial for creating a realistic 3D rough granite cube. Select the original polygon. Open the Fill Gallery, and from the Stone Fills folder, select Granite 6 and press the Fill button. If you have not added fills to your Fill Gallery, see Adding Content to the Galleries in Workbook 20. (You can apply any of the other fills if you see one you like better).
Select the three sided cube you created earlier and apply Linear fills to each using the colors and directions shown above. TIP: We grouped the 3 sides. To select an object within a group, hold down the Ctrl key and click.
Center the Linear filled cube over the stone filled cube. Select the Transparency Tool, then click on the linear filled cube. From the drop down list of Transparency Types, select Stained Glass . Move the Transparency slider to 20. The values of the grayscale sides are applied to the granite filled polygon creating distinct sides and giving the impression of depth.
|
|
|
|