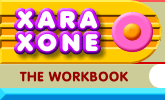 |
 |
| H 1 2 3 4 5 6 Download Zipped Tutorial |
|
|
|
Select the Ellipse Tool. Hold down the Ctrl key to constrain the ellipse into a circle. Click and drag. Release the mouse button and the Ctrl key when the circle is the right size. (You get to determine what the right size is).
Select the circle with the Fill Tool. From the drop down list of Fill Types on the Fill Tool Infobar, select Circular. This creates a kind of sphere effect as shown on the left. Using the Fill Tool , drag the center of the fill up and to the left. (You can also click on the center control point and use the arrow keys on your keyboard to move the center of the fill). This creates a more realistic sphere as the highlight in on top and the shadow is on the bottom.
You can create a shiny golden color sphere. Move the center of the Circular fill to the upper center of the circle and up as shown above. Double click on the fill path arrow to add two new color stations. Move these new color stations close together. Select each control point and color station and apply the fill colors shown above and using the Color Editor (Ctrl e) to create the four colors. Move the two color stations so that they are almost touching but not quite. The idea is not to have a razor sharp line but a soft line as you can see in the example above.
Make some smaller duplicates and arrange them in front of a linear filled background.
Next we will create a dull stone sphere. Rough cut stone will have softer delineations of light and dark because the surface is not shiny. Create a Circular fill and use the 3 percentages of Black shown above left. In this case the added color is darkest creating a core shadow and the outside color is lighter which creates a reflected highlight. This is a more realistic way to create a sphere. Fill a duplicate circle with a Stone 16 fill. Center the Circular filled circle over the stone filled circle and apply a Flat, Brightness transparency to the circular filled circle.
Group the two circles. Place two rectangles behind the grouped circles and fill the bottom one from the Fill Gallery > Earthy Fills > Ground 3 fill. Adjust the fill path arrows as shown. Apply a Sky fill from the Fill Gallery > Non-Repeating Fills folder. Select the grouped circles with the Shadow Tool. Click the Floor Shadow icon from the Shadow Tool Infobar and drag the direction of the shadow down and left as shown above. This concludes this month's Workbook. Were these pages helpful? Were the examples too hard, too easy, or just about right? If you have any questions or comments, please use the feedback form on the next page to let me know how I did. You're feedback is always welcome and appreciated. Gary W. Priester
|
|
|
|