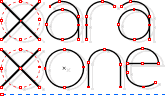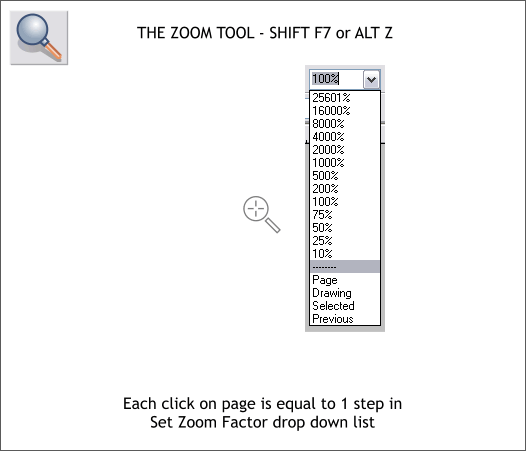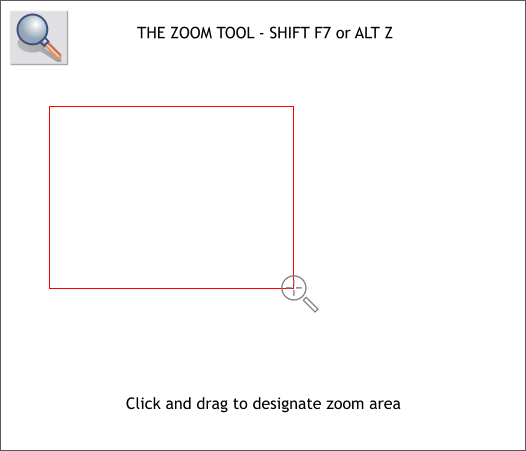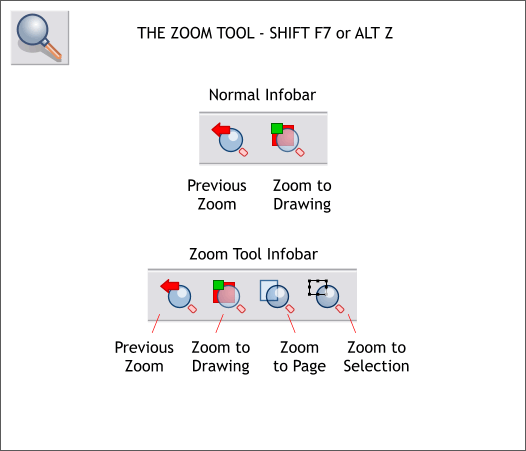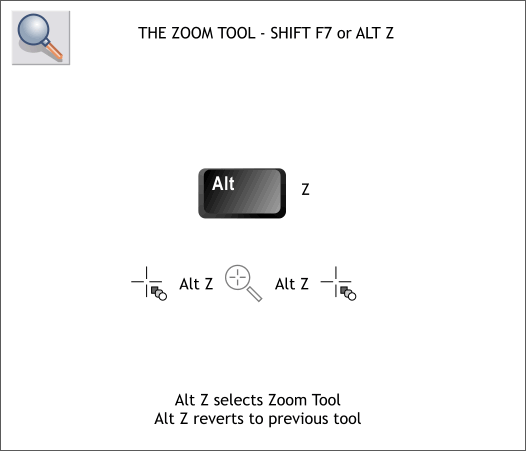|
|
|
Xara has a very effective Zoom Tool but I suspect that most of us don't take advantage of all the things it can do.
The Zoom Tool is the magnifying glass icon on the bottom of the main tool bar. Click the button to select or press Shift F7 (we'll cover Alt Z in a moment). One way to use the Zoom Tool is to simply click it on the page. Where you click the Zoom Tool determines the center of the zoom. Each time you click the Zoom Tool, Xtreme zooms in using the same sequence of zoom percentages as found in the Set Zoom Factor drop down list shown above. If you are between zoom settings, for example at 75%, click once to zoom to 100%. Click again to zoom to 200%, click 3 times to zoom to 500% and so forth. Hold down the Shift key and a minus (-) appears to the right of the cursor to indicate you are in reverse zoom mode. Each time you click in reverse zoom mode, you back out one step. So, at 200%, Shift click to go to 100%. Xtreme can zoom up to 25,601%. At this magnification you will only be able to see about 1/3 of an 8pt letter X. You will only be able to see about 30 pixels in a bitmap (if you are in Normal view mode. In Anti-aliased mode the pixels will blend together and you will not be able to see the individual pixels). TIP: When working at high magnification, trying to navigate around yuor drawing using the scroll bars can be frustrating. If you have a wheel mouse, you can scroll all around the page and zoom in and out with ease using the Shift and the Ctrl keys and the mouse wheel. All these moves are covered on Page 2 of the Xara Xone TIPS page. See WHEEL MOUSE NAVIGATION TIP.
Some times, in fact most of the time, it is easier to just click and drag a rectangle around the area you want to zoom into. Release the mouse button and Xtreme zooms to that area.
Xtreme (and previous versions of Xara) have several helpful icons. The top two icons shown above appear on the Infobar at all times. Zoom to Drawing zooms to all objects that are on and off your page. Previous Zoom zooms back to your last zoom level. Press this icon again to zoom back to your current zoom level. You can use this icon to toggle back and forth in a drawing. For example, if you are working at 200% and your last zoom level was 100%, press Previous Zoom once to return to 100% and press it again to zoom back to 200%. TIP: Some of are not as neat and tidy as others. Objects from time to time wander off the page and onto the desktop like lost socks. Press the Zoom to Drawing icon to select all the objects on the page and desktop. Xtreme will zoom out to reveal all. When the Zoom Tool is selected 4 icons appear on the Zoom Tool Infobar and are shown above on the bottom of the illustration. The first two are the same as we just covered. The last two are Zoom to Page and Zoom to Selection. Previous Zoom and Zoom to Selection are grayed out until there is a previous zoom or something is selected. In each case the zoom is centered on the page. TIP: If you use the Zoom Tool frequently you might consider floating the menu on the page. Drag to the left of the first icon on the Zoom Tool Infobar and drop it onto the page. Now the Zoom Tool icons are accessible whenever you need them.
Alt z switches to the Zoom Tool. Press Alt z again and the tool you were using before you pressed Alt z is re-selected. So, let us say you are drawing a path with the Freehand and Brush Tool and need to zoom in close to make sure you close the path. Press Alt z and drag a rectangle around where the end of the path will be. Now press Alt z and complete the path. Press the Previous Zoom icon on the Infobar to return to your previous zoom level.
|
||
|
|