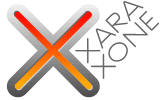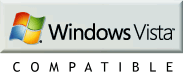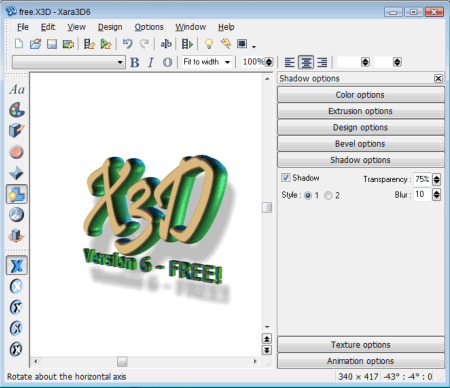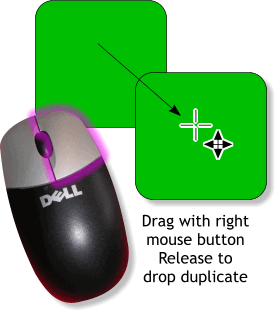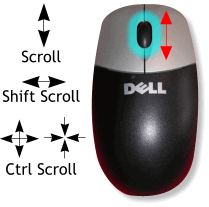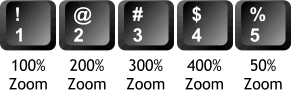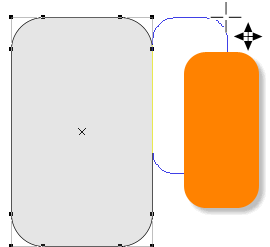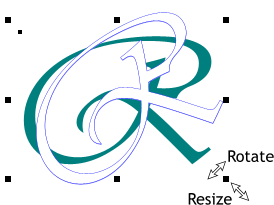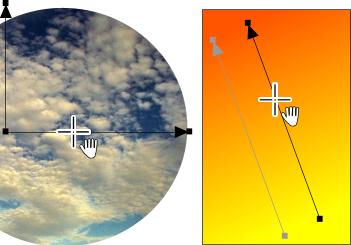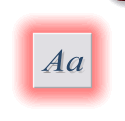|
|
|
What's New and/or Improved Xtreme PRO continues to get more and more powerful. PRO 3.2 represents a significant upgrade for Xtreme PRO with some new features and a bundle of improvements and some improvements which may or may not be viewed as improvements. If you are continuing from the Xtreme 3.2 preview you already know what these non-improvements are.
Both Xara Xtreme 3.2 and Xtreme Pro 3.2 are now Vista Compatible. This means the Help menus now work and you can run 3.2 on both Vista and XP from non-administrative accounts.
FREE Xara 3D-6! Xara's ultra-popular little 3D application is now included free when you purchase Xtreme Pro 3.2. Xara vector files can be dragged and dropped onto the 3D screen (only solid objects however). While Xara 3D-6's primary charm is ease of use in creating 3D text animations, with a little extra effort you can achieve some stunning effects that not even Xara anticipated. See Mike Sims incredible animated Cycling Engine Guest Tutorial to see what I mean. Also see Mike Sims Brass Astrolabe illustration Guest Tutorial to see how effective 3D can be for creating complex 3D illustrations. In the right hands, Xara 3D-6 is one powerful tool.
Right Mouse Button Duplication For years I've advised users to make duplicate copies of a selection by dragging the selection holding down the left mouse key and clicking the right mouse key to drop a duplicate (the old CorelDRAW method). But this was not always easy for the coordination-challenged among us. Well here's the new way. Drag the selection with the right mouse button. When you release the right mouse button, a duplicate is dropped. Genius? Genius! (This works with any mouse).
New Wheel Mouse Control In addition to the scroll up and down and side to side, you can now hold down the Ctrl key to zoom and out. And instead of the Push Tool (we'll get to that in a moment) you can hold down the mouse wheel and drag the page around the screen. Xara has also increased the speed when scrolling.
Keyboard Zooming Press 1, 2, 3, or 4 to increase the zoom factor to 100%, 200%, 300% and 400%. Press 5 to zoom out to 50%. Outstanding change. Try it out.
Curved Rectangle Corners That Stay Rounded One of the most common complaints with any vector drawing software is rounded corners that aren't round. The reason for this is if the rectangle has been stretched non -proportionately before curved corners are applied, the corner roundness will not be round. Here's the trick. Draw your rectangle with the Rectangle Tool. Double click on any corner with the Rectangle Tool to apply Curved Corners. Edit the roundness by dragging any of the non-corner control points. Resize the rectangle as desired by dragging any of the corner control points. You can drag in any direction. At last! You can use this to resize the rectangle as well. Just drag any corner control point with the Rectangle Tool (but don't double click).
Combined Resize and Rotate More genius. When you place the Selector Tool cursor on the inside of the corner bounding box handles the cursor changes. Drag this inside handle to free rotate the selection. Likewise if you move the Selector Tool cursor inside any of the middle handles, you can free skew the selection. How can you not love it? Illustrator tried to do this but but their implementation pales by comparison.
Repositioning Fills and Fill Paths You can now drag any fill path arrow to reposition the entire fill. Previously with Linear and other gradient fills you had to drag each end of the fill path arrow separately. The cursor changes to a hand (or something resembling a hand) to indicate the dragging option.
Enhanced Text Editing Capabilities These added capabilities make Xtreme Pro 3.2 a powerful desktop publishing tool and include:
I'm old and I'm grumpy. And one of the things about the Text Tool that I always found reason to curse was having to use the keyboard shortcuts of Alt 0146, Alt 0147, and Alt 0148 to add typographically correct curly quotes and proper apostrophes. Nothing says amateur designer more than using foot and inch marks (the old Xara default) in place of proper curly quotes and apostrophes. I even see this on some TV commercials if you can believe it. And those TV art directors get paid the big bucks! (Did I mention I am old and grumpy?) Well now just key in your open and close quotes and Xara uses the proper ones. Of course if you wish to add tick marks or inch marks you're in deep doo doo. But how many times do you do that? Remember Alt 0169? That what we had to key in to get a copyright circle C symbol. Well how does Ctrl Alt C sound? (©) Delightful. What do you suppose you get if you key in Ctrl Alt R or Alt Ctrl T? (Hint: ® ™). Hold your applause, there's more. Ctrl Alt B = bullet. Ctrl - and Ctrl Alt - (the minus key on the numeric keypad) = EN and EM dashes (– and — ). Ctrl Alt . (that's a period) creates a proper ellipse (...). Soft and Hard Hyphens Some times when you create paragraph text, the ends of the right side (called the rag) are too extreme. Adding a hyphen can help and most high end desktop publishing applications do this automatically. Xara is not at that stage yet. But close. Shift Ctrl - (the minus key) inserts a hard hyphen between two words you do not want to break up at the end of a line. For example, say you have a company name Gary's Graphics that you always want to keep on the same line. Insert the text cursor between Gary's and Graphics and press Shift Ctrl - (the minus key). If your text when it automatically wraps to the next line wants to put Gary's at the end of one line and start a new line with Graphics, the hard hyphen will force Gary's down to the next line. Give it a try. Soft Hyphens I call these smart hyphens. Here's why. If you have a long word that needs to be hyphenated, insert a Soft Hyphen (Ctrl - (the minus key) in one or more appropriate hyphenating places. If the word with the soft hyphen is at the end of a line and the line needs to be hyphenated, Xara will do this for you at the appropriate place. Here's the smart part. If the word does not need to be hyphenated the hyphen does not appear. So no more embarrassing reformatted text with a hyphenated word right in the middle of the line!
Character and Word Count Highlight your text or paragraph text and the word and character count is displayed on the Status Bar. Thank you Xara!
More Type Goodies When you drag a new tab stop on the Text Tool Infobar, Xara temporarily displays a vertical guideline to help you align the tab to the text or cell if you are creating a table. (Xara cannot do tables yet but you can do one manually. See Creating a Text Table in Xtreme Pro) Copy and Paste Rich Text Format Now you can copy and paste formatted text from Microsoft Word or other word processing programs into Xtreme Pro 3.2. Paste and then select Rich Text Format from the pop up menu. You can also import any RTF document using the new Import RTF Text format. Greeked Text Sometimes when you are doing a layout for an ad or brochure, you want to insert text though the copy has not been written. Xara can help. Xtreme PRO 3.2 cannot write your copy but it can provide what we used to call "Greek Text" to give the appearance of text. It's called Greek because the words are non-words that look like Greek or Roman language. For example: Amet sit excepteur, minim sit? Dolore commodo duis aute dolor in enim. Qui velit esse anim ut, ut in labore exercitation pariatur. Laboris, ut fugiat eiusmod qui in excepteur enim ipsum do nisi tempor pariatur in. Simply create your text frame and then press Shift Ctrl L (as in Lorum Ipsium) and Xtreme PRO inserts a paragraph of Greeked text. Press Shift Ctrl L again and Xtreme PRO inserts a different paragraph with a different length.
Paragraph Spacing Now you can adjust the spacing between paragraphs just like the big boys. There are two new adjustments on the Text Tool Infobar (shown above) for adding space before a new paragraph and after a paragraph. You can use one or both settings. Text Selection by the Word, Line, or Paragraph For you with a fair amount of mouse clicking dexterity you can try this. Insert the Text Tool cursor before a word and click twice to highlight that word. You don't have to do it fast. In fact slow is better. Click three times, again slower is better, to select the whole line. Click four times to select the entire paragraph. Go ahead and try it now. I'll wait. Kerning & Tracking Shortcuts Insert the cursor between two characters and press Alt and the right arrow key to increase the kerning (the space between the two characters) and press Alt and the left arrow key to decrease the spacing. Increments are 50/1000 EMS (an EM is the approximate width of the character M). If you highlight a word, a line, or a paragraph of text, use Alt right and left arrow key to increase or decrease the tracking (the overall space between the words and the characters). TIP: When working with left justified paragraph text you can highlight a line and increase or decrease the tracking a tiny amount to make the shape of the rag on the right more even by filling out a short line or tightening up a long line. But only a tiny amount. Otherwise it can look horsy. For how to information on the other new text formatting tools see Workbook articles: Text Areas and Linked Text, Multi-Page Support, Creating a Text Table in Xtreme Pro.
|
|||||||||
|
|