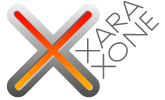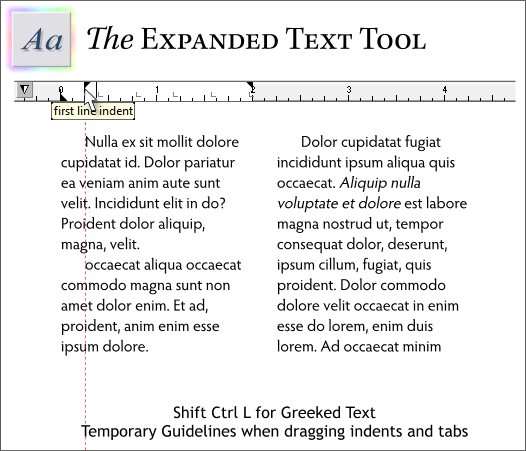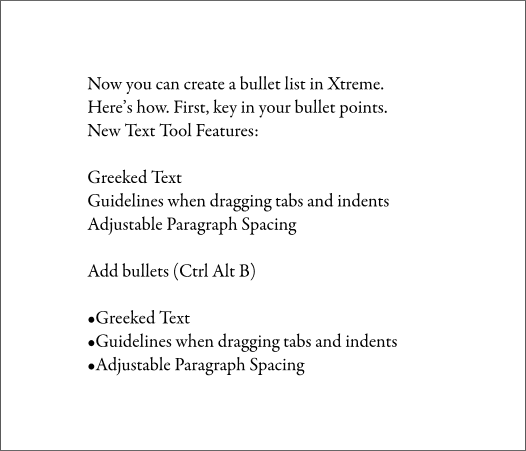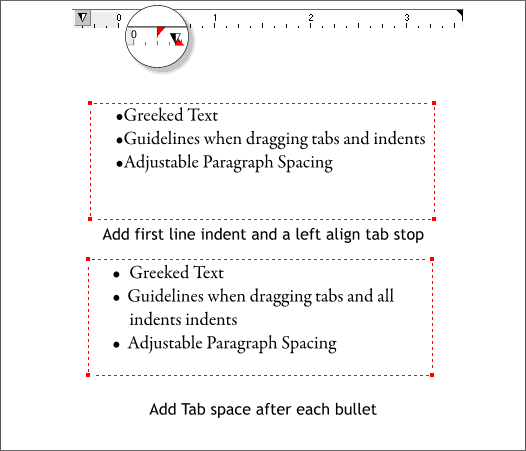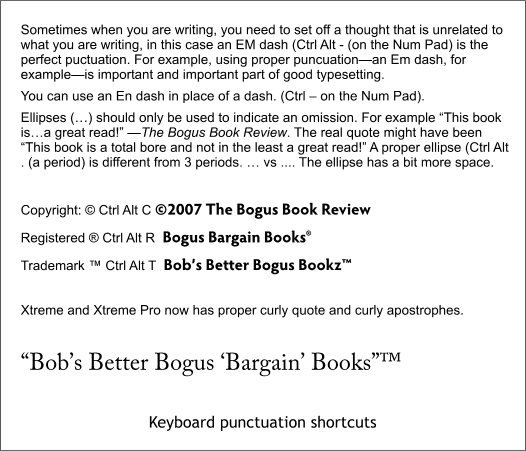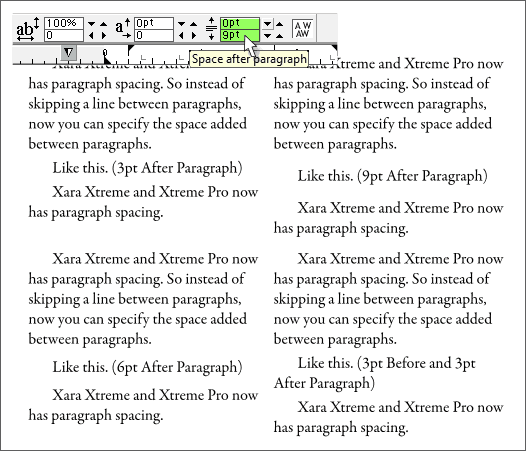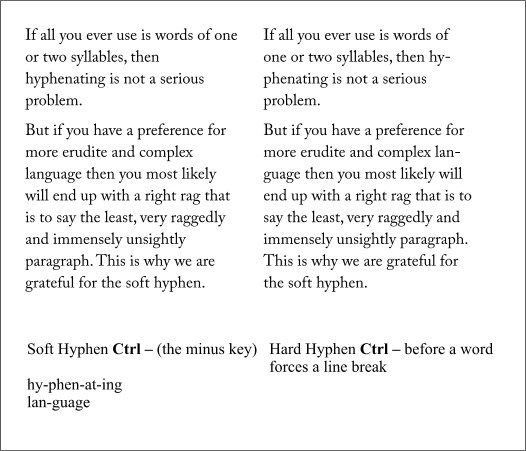|
|
|
Xara Xtreme 3.2 and Xtreme Pro 3.2 have added some very useful text editing and formatting capabilities that make for an enhanced desktop publishing environment. Your editor (that's me) will cover some of these here.
Xtreme Pro added a tabs and indent toolbar to the screen rulers (Ctrl L to display rulers). This addition gives you and me the ability to indent paragraphs, create hanging indents, and/or to add four kinds of tabs; Left Justified, Center Justified, Right Justified and Decimal Justified, plus the ability to adjust the left and right margins. But setting up those margins was like flying on instruments. It was not easy to align the indents, tabs, and margins to the actual text. Well, now when you drag a new tab or drag a margin or indent, a temporary guidelines appears as shown in the illustration above. Another new addition is the ability to create Greeked text. Greeked text is nonsensical words of various lengths (shown above) and is useful for visualizing how text will look in certain fonts at certain sizes. It can also be used to create layouts or mockups where the actual text is not available. To add Greeked text to a text area, press Shift Ctrl L as many times as needed to add the desired amount of text.
Xtreme 3.2 and Xtreme Pro 3.2 have added keyboard shortcuts for adding some common symbols to text including a round bullets. The keyboard shortcut for a round bullet is Ctrl Alt B. It should come as no surprise that one of many uses for bullets is to create bullet text lists. With the addition of tabs and indents and now easy access to the bullet symbol, creating bulleted text is possible. Here's how. Create a text area (drag a rectangle with the Text Tool (F8)), add your bullet points, and add bullets (Ctrl Alt B) with no spacing as shown in the bottom of the above example.
Select your bullet list text by highlighting it with the Text Tool. Drag the First Line Indent triangle (shown above in the enlargement as the top red triangle. The actual icon is black.) to the right about 25 pixels. This will indent the bullets. Drag the Left Margin triangle (shown above as the bottom red triangle, and partially hidden under the Left Aligned Tab Stop icon) to about 40 pixels. Drag a Left Aligned Tab Stop (the black and white triangle icon) to the same point as the Left Margin triangle. This will cause the second line of a bullet point to align with the first line. Place the Text Tool cursor between the bullet and the first letter of the first word and press the Tab key. The first line of text moves to the right and any additional lines of the bullet point text will align to the Left Align Tab Stop. Repeat this step for any additional bullet points.
Additional keyboard shortcuts include Ctrl Alt - (the minus symbol on the numeric keypad) for an EM dash (—). EM dashes are used to set off an additional bit of copy that often is not directly related to the rest of the copy or to temporarily interrupt the current thought to add something. The shortcut for an EN dash is Ctrl - (the minus key on the numeric keypad). EN dashes are the approximate width of a capital letter N while EM dashes are the approximate width of a capital letter M. EN dashes are used between sets of dates or numbers, such as 240–255 or July 15–31, and are slightly longer than a hyphen. Hyphens are used correctly to split one word at the end of a line and continue the word on the next line. The shortcuts for the circle C copyright symbol, circle R registered trade mark symbol, and the TM trade mark symbol are shown above.
TIP: Some fonts have a smaller ® and ™. But with some fonts the symbols are the same height as the text. If you want to make the symbols smaller and more elegant, highlight the symbol and press the Superscript icon on the Text Tool Infobar shown above in red for emphasis. Xara at long last now automatically adds proper curly quotes and apostrophes to your text instead of the tres gauche inch and foot marks, sparing us unnecessary embarrassment. The bottom line of text in the large example above illustrates this. When you add quotes or apostrophes, Xara automatically converts these to curly quotes and apostrophes. You can use a pair of apostrophes to set off a quote within a quote or, as long as you're consistent, you can use single quotation marks instead of double quotes for a more contemporary style. Xara knows whether the mark is a single apostrophe or a pair of single quote marks. Also, when quoting a word such as 'Hardwired', use single quotation marks. NOTE: A common error in writing is to add an apostrophe when referring to a year such as the 60's or the 1960's. The correct way is with no apostrophe, 60s and 1960s.
Another giant leap for desktop publishing-personkind is the newly added ability to add space before, after, or before and after a new paragraph. Prior to this capability we could separate paragraphs with an extra line, but often a designer does not want that much space between paragraphs. To reduce the space between paragraphs previously, one had to select an entire paragraph then use the Baseline Shift adjustment to move the entire paragraph. This was a real bother. Especially if you modified the text. The example above shows different amounts of paragraph spacing. Can text wrapping be far behind??? TIP: Those of us who remember how type was set (by professionals) before computers, will remember that line spacing was specified in points. So, a paragraph of 12pt Helvetica with 2pt of lead (space between lines) was specified Helvetica, 12/14. Xara specifies line spacing in %. I asked Charles Moir if Line Spacing could be expressed in Points instead of Percent. Charles' response was "By all means!" Instead of percent, enter the amount of line spacing in Points (why did I not think of that?). So to add 2 points of lead to my 12pt Helvetica, I enter 2pt in the Line Spacing text entry box and press Enter.
We'll wrap us this review with a look at soft and hard hyphens, another important addition to the text editing capabilities. Soft hyphens are added to long words (consult your dictionary to see where the hyphens go. As the text flows in the text area, or if you resize a text area, and if a word containing a soft hyphen is too long for the current line, Xara will add a hyphen at the right place and start a new line with the remainder of the word as in the case of the words hyphenate and language shown above. If the word does not break, the hyphen remains but is not visible. The result is what used to be called a "tight rag" in the typesetting business. If you have set a paragraph spacing setting, you can no longer press Enter (or Return) to force a new line. But you can add a Hard Hyphen before the word you want to move down to the next line as in the case of the word "one" which was at the end of the first line of text. This does not always work however and you may need to manually add space before the word to force it to the next line. Xara is working on adding "soft returns" for the next release. A tip of the hat to the developers at Xara for adding these new editing features.
|
||||||
|
|