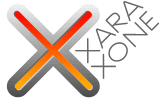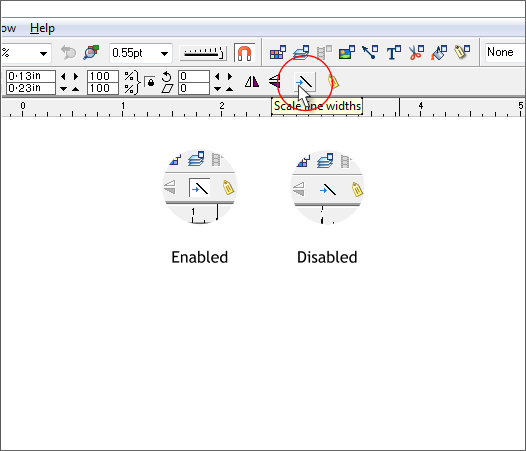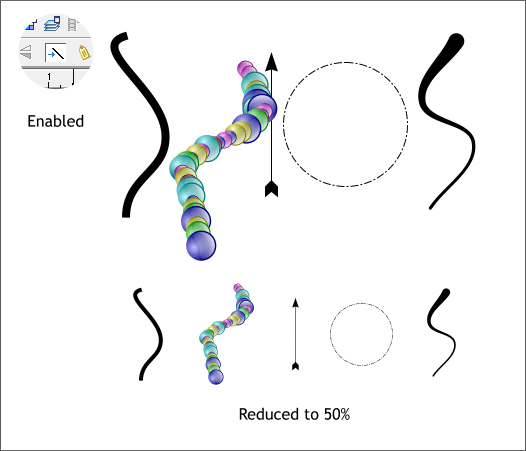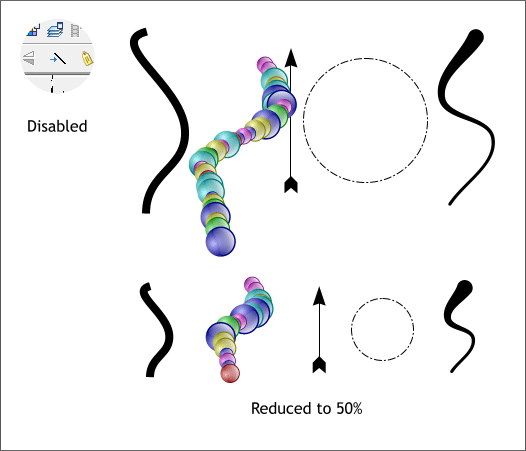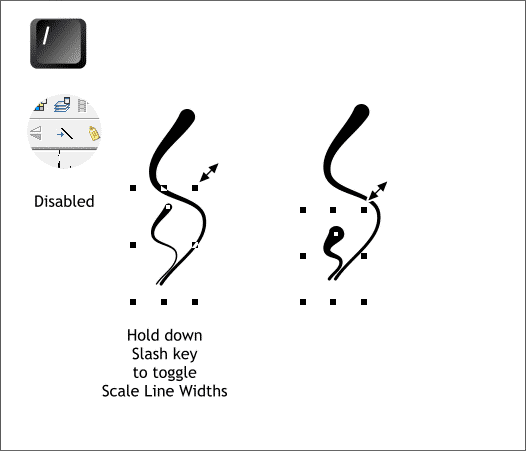|
|
|
printchic in the Xara Xtreme Conference asked recently, "I want to know if there is a way to stop Xara from "making outlines" thick around graphics." Very quickly the answer was supplied by several older users. The Scale Line Widths option. For you newer users who are not aware of this, I'll cover the Scale Line Width option here. Simply put you have two options, when enabled, Scale Line Widths maintains the appearance of anything with a line. So a 10 pixel line when reduced to 50% will scale to 5 pixels. Disabled, the same line at 50% or 500% will still be 10 pixels. The Scale Line Width icon is only visible when the Selector Tool (the arrow pointer) is selected.
The illustration above shows the location of the Scale Line Widths icon (the small arrow and slash) on the Infobar. Enabled, the icon appears to be recessed. Disabled it is flat.
When Scale Line Widths is enabled (in the down position), paths, brush stroked paths, dashed outlines, and Stroke Shaped paths reduce or enlarged proportionately. It is as if they were a bitmap instead of vector objects.
With Scale Line Widths disabled, paths, brush stoked paths, dashed outlines, and stroked paths maintain their line width when resized as you can see in the example shown above. BONUS!: If you like my custom Glass Beads brush shown above, you can have it for free. Click here to download the .XAR file. Just place the .XAR file in your Templates > Brushes folder.
There is a keyboard shortcut to toggle Scale Line Widths on and off. It's the slash key on your numeric keypad. Hold down the slash key when you resize with the mouse.
|
||||||
|
|