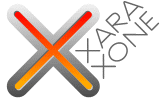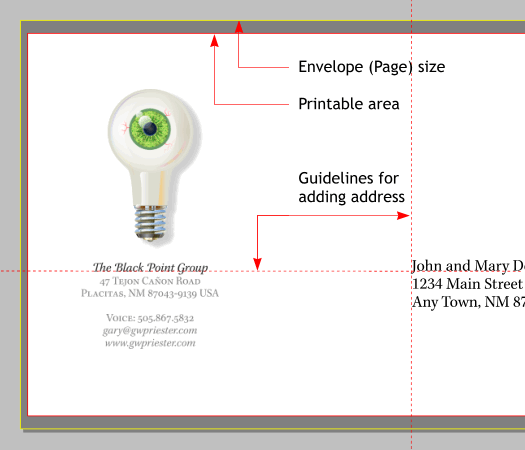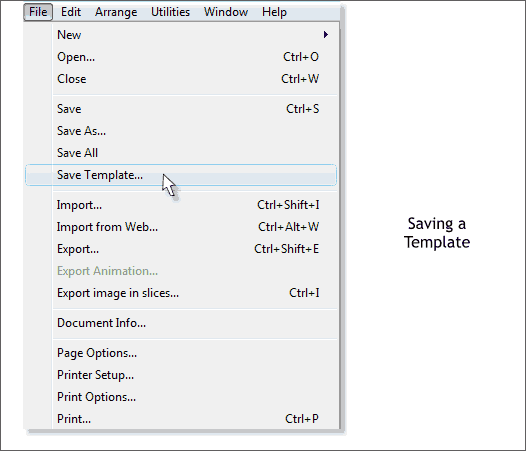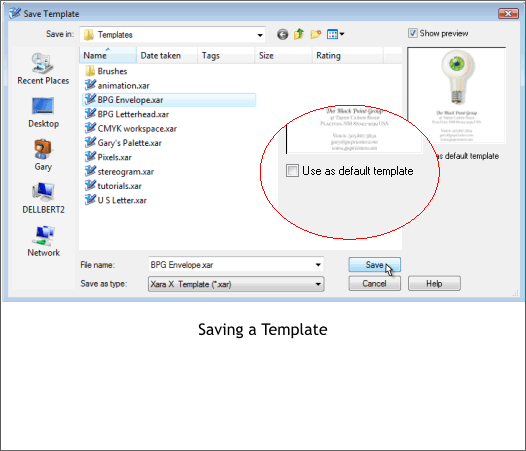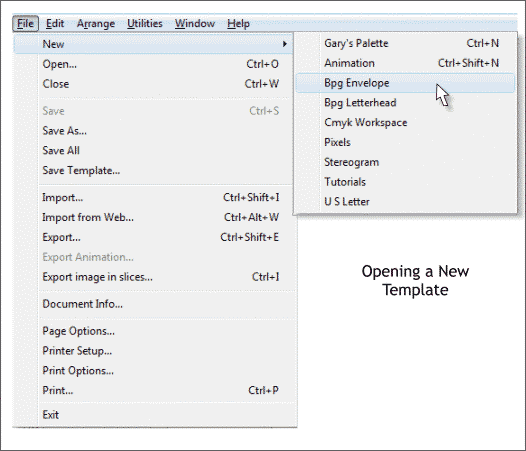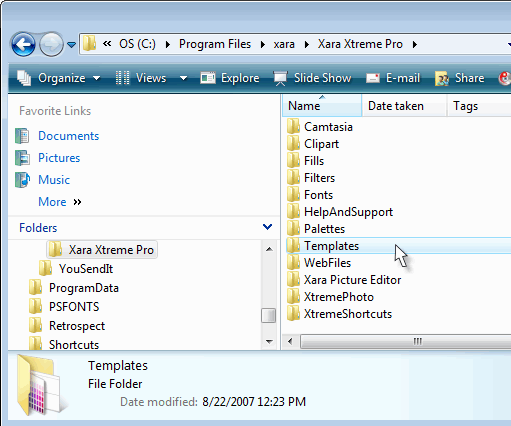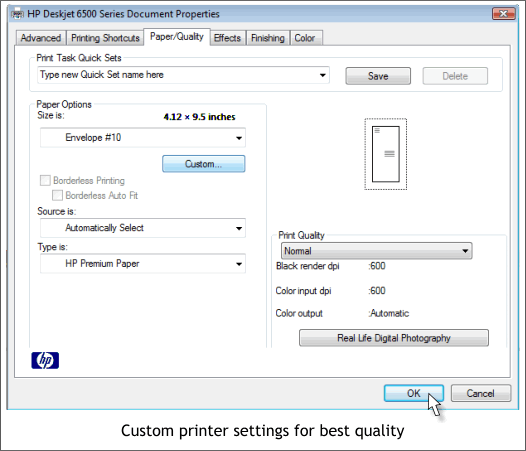|
|
|
Many common business items that used to require a commercial printing company can now be printed on your desktop printer. I've been doing this for years using my HP Deskjet printer and a custom envelope and letterhead template in Xara. I print the envelopes at the highest quality setting and the output is almost impossible to distinguish from a commercially printed envelope (at least to my burned out eyeballs).
Here is the layout for my company letterhead template. You can see the page size (Envelope #10). The white portion is the printable portion of the page. This will vary from printer to printer. I have added guidelines that are saved with the template for aligning the addressee. The addressee changes with each printing. NOTE: Even though I have set the page size and print size and saved it with my template, my HP printer does not retain this setting. So each time I print an envelope, I have to manually reset the paper size in the File > Printer Setup dialog. Also, it would be really swell if I could just highlight the addressee type and key in the new addressee and retain the font. But Xara will automatically default to whatever the current default font is. But, hey, it's not a perfect world! And some printers do retain the paper size.
Once you have created your custom template you need to save it. From the File menu, select Save Template (pretty straightforward).
Name your template. If you would like this to be your default template (the default template is what loads if you click the New Page icon, or press Ctrl n), check the Use as Default Template . Otherwise leave this box unchecked and press Save.
To load your new template, from the File menu, select New and select your template from the fly out menu. If the template menu you want is also your default template, the Ctrl n will do the trick.
Xara comes with a set of templates which are listed by numerical and then alphabetical order. And, the File > New fly out menu can only display 10 templates at a time. So if your template does not appear in the list, but everything else but the kitchen sink does appear, then you may need to rename your template to appear sooner, or go into the C:\Program Files\Xara\ Xara Xtreme (or Extreme Pro) \Templates folder and do a bit of pruning. You can always move templates you don't plan to use to a different folder in case you change your mind. But if you cull the list down to 10 templates, your template will appear in the fly out list.
Finally, I set my settings for Best Printing and select HP Premium Paper. This produces very good printing although it takes a little longer to print. TIP: One of life's most confusing and vexing decisions is trying to determine which way the page should be oriented. Even though my envelope is in Landscape mode, it has to print in Portrait mode because this is how it passes through the printer, or so the logcic goes. But the simplest way to make sure whatever you are printing prints in the correct orientation is to just select Automatic Fit in the Print Options dialog. Xara figures everything out for you in the background. I use a variety of templates for different occasions. As you can see from the screen shot I have one for letters, envelopes, tutorials, Stereograms, pixels (for creating web graphics) and my default Gary's Palette which was made necessary by the "Improvement" to the screen palette in version 3.2+ My palette has 80 colors with 16 primaries each with 2 lighter and 2 darker tints and shades.
|
|||||||
|
|
|||||||