|
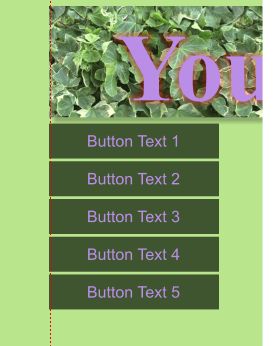 We will now modify the Navbar one
Page 1 and make it vertical rather than horizontal. We will now modify the Navbar one
Page 1 and make it vertical rather than horizontal.
Press the Insert Duplicate of the Current Page icon on the Infobar (it’s just to the left of the big red X).
The change to Page 1 is very easy. We will begin by deleting the image we used at the top of the left portion of the text Area. This will give us enough room to move the navbar
buttons into a vertical alignment.
Select the second button (Button Text 2) from the left of the horizontal Navbar. Change it’s Location to X 49 and Y 162. Select Button Text 3 and change its Location to X 49 and Y
200.
Select the Button Text 4. Change it’s Location to X 49 and Y 238.
Select the final button, Button Text 5. Change it’s Location to X 49 and Y 276.
Save this modified page as Page 2 of our template. Exhausting work isn’t it. :-D
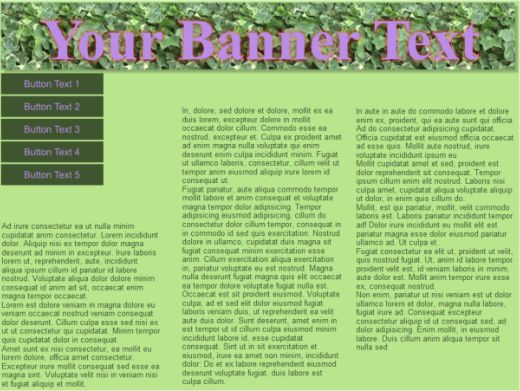
This is our new page with the vertical buttons.
On the next page we’ll create a photo gallery with some cool pop up photos.
|