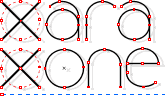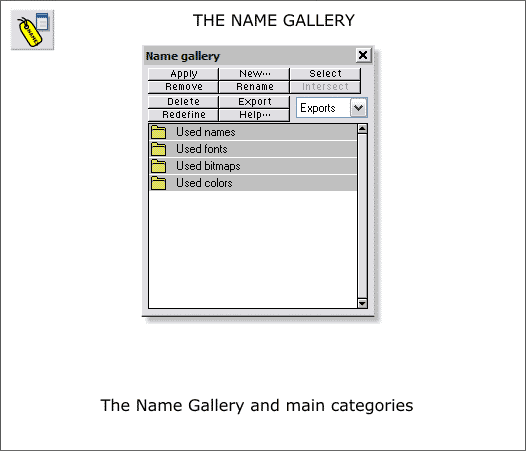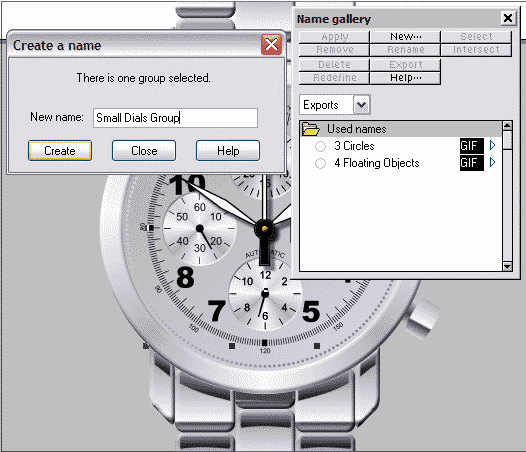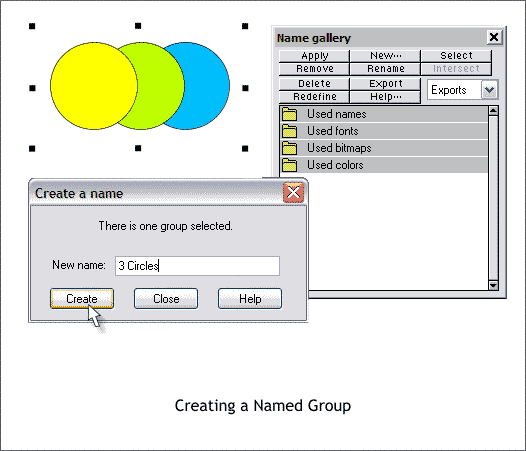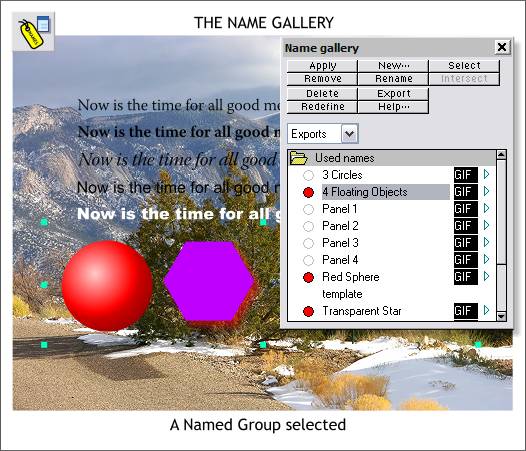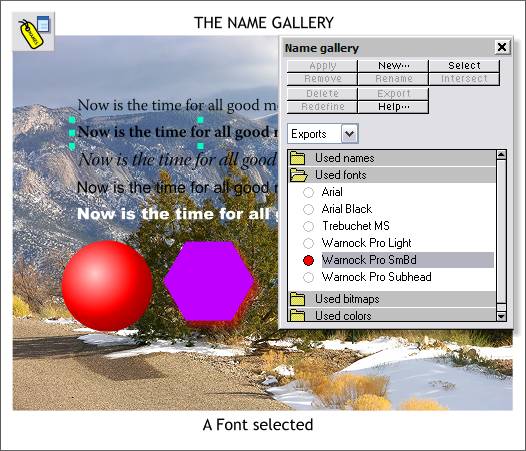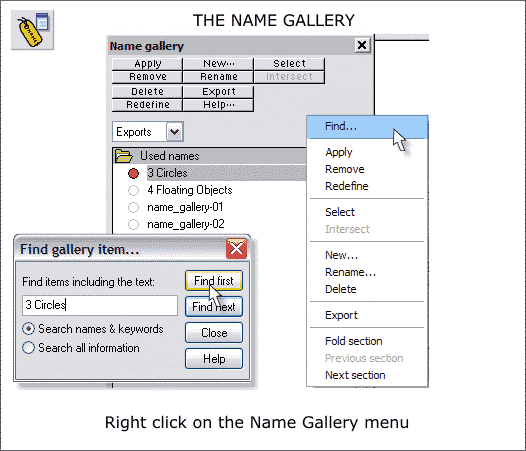|
|
|
One of the lesser known galleries in Xara Xtreme is the Name Gallery (Ctrl Shift F9). Several aspects of the Name Gallery have been covered in previous Workbooks and I shall not cover that material here. But for the record Editing Named Colors is covered in Workbook 43. Image Slicing is covered in Workbook 33. The Name Gallery also makes a special guest appearance in the March 2006 Xtreme Tutorial as a method of selecting all objects of a specific color to which a filter effect is applied saving time and money, well time at least. So what is the Name Gallery and what can it do for you?
The Name Gallery keeps tabs on just about every object in your drawing including objects to which you have assigned a name, named groups of objects, fonts in use, bitmaps and colors and such. Objects can be assigned names and then selected quickly and easily in the Name Gallery. An example of this might be assigning names to different parts of a complex drawing.
In the November 2004 Xara X tutorial I created a very complex sports watch illustration (shown above). I could have (and probably should have) created Named groups for the various objects involved in the illustration. The example above shows how I might have created a named group for the small dials which would then show up in the Used Names folder. To the best of your editor's knowledge there is no folder for unused names. So let us say that in doing the illustration I decided to change the fill for the small dials and let us say for sake of argument that the dials were covered by another element. I would simply open the Name Gallery , find the Small Dials Group entry, select the title bar and then click Select. And now all the small dials would be selected among all the other several hundred objects and I could modify the dials as needed.
To create a named group, select the group, open the Name Gallery, press New... and enter a name for the new group. Press Create and the group now appears in the Used Names folder as you can see in the next illustration.
The illustration above shows a variety of objects included in the Name Gallery including a group of shapes, 4 Floating Objects listed in the Used Names folder and the 3 Circles entry we just created. As you can also see, the objects within the group are in addition listed individually. The black box to the right of the title bar permits the selected objects to be exported. The selection can also be exported as JPEG and any number of other bitmap formats by clicking the blue outlined triangle to the right of the black rectangle and selecting the desired file format.
All fonts currently in use are shown in the Used Fonts folder. If you happen to have used too many fonts and are having a hard time remembering where you used a certain font, select the font name from the list in the Used Fonts folder and the font will be selected as you can see in the example here. If you decide to change all instances of Warnock Pro Light to Times New Roman, or any other font, select the title bar for the font you wish to change, open the Fonts drop down list on the Text Tool Infobar, and select Times New Roman and just like that, every instance of Warnock Pro Light are globally changed to Times New Roman. While you're at it, you can also globally change any other of the font attributes. You can see how powerful and useful this feature is.
Right click on the Name Gallery menu and a pop up list appears and provides more options as shown in the example above. Find... shown here, locates a named object in the Name Gallery, but not on the page. If you select a group of objects, the Name Gallery shows each object in the selection. So as you can see, the Name Gallery is a very multidimensional gallery that can help keep tabs on and manage all your resources. I have only touched upon a few of the basic functions. For a complete explanation of the Name Gallery, see the Name Gallery Overview in the Help files. Or press Help when you are in the Name Gallery .
|
||
|
|