 |
 |
 |
 |
 |
 |
 |
In the example shown on the bottom left, the entire series of line segments was marquee
selected (drag a rectangle around the nodes with the Shape Editor Tool) and the Make Curve button (a) and Smooth Join (c) buttons pressed turning the straight line
segments (shown in light gray) into graceful curves. Selecting two or more nodes and pressing the Make Line icon, changes the curve(s) to straight lines.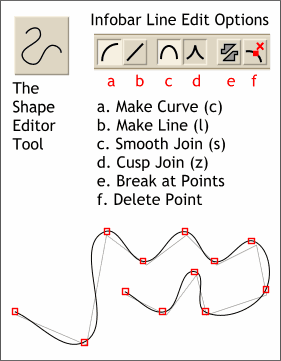 When an object or curve is selected, then the Shape Editor Tool is selected, several line edit options appear on the Infobar.
When an object or curve is selected, then the Shape Editor Tool is selected, several line edit options appear on the Infobar.
With a node, or nodes, selected, pressing one of the keyboard shortcut keys (shown to the right of the mode names) is the same as pressing one of the buttons on the Infobar.
For example, selecting two or more nodes and pressing l on the keyboard changes a curve or curves to lines. Pressing s or z, with a node or nodes selected, toggles between Smooth and Cusp Join.
To edit a Bezier curve, click on a node with the Shape Editor Tool, gray lines with red square Bezier handles on the ends will appear. Drag the handles with the Shape Editor Tool
to alter the curve. The curve will follow the direction of the handle.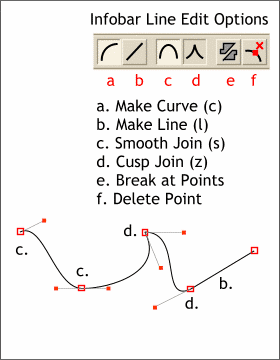 Selecting a node and pressing the
Smooth or Cusp Join buttons (c and d) changes the way a node processes a curve. A Cusp Join permits either side of a curve to be edited independently. A Smooth Join smoothes the
curve on either side.
Selecting a node and pressing the
Smooth or Cusp Join buttons (c and d) changes the way a node processes a curve. A Cusp Join permits either side of a curve to be edited independently. A Smooth Join smoothes the
curve on either side.
Sometimes a combination of dragging and Bezier curve editing is required as shown in the last curve. The curve was dragged and then the Bezier handles adjusted to smooth
the curve.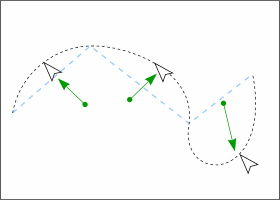 Using the Shape Editor Tool
, you can drag straight lines into graceful curves.
Using the Shape Editor Tool
, you can drag straight lines into graceful curves.
When Scale Line Widths is enabled (in the down position) the line weight scales in proportion to the amount of
scaling. In the first example the outline is 1 point. When the star is reduced by 50% the line weight is reduced the same amount, 1/2 point. In the example on the right, Scale Line Widths
is disabled and the line weight remains the same. Even though the outline on the smaller star appears heavier, it's only 1 point in weight.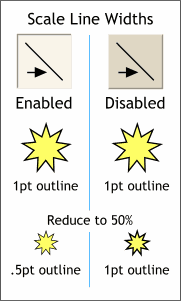 The Scale Line Width
button determines how the width of a line is treated when the line or object is scaled.
The Scale Line Width
button determines how the width of a line is treated when the line or object is scaled.
Tool Review Continued on the Next Page